열한번째 날: 내겐 너무 어려운 슬라이드
저자
@rumidier - 초보 Perler. rumidier 또는 병대라고 불리운다.
시작하며
파워포인트, 키노트, 프레지... 세상에는 정말 훌륭한 슬라이드 저작 도구가 많습니다. 한 해, 한 해 거듭할 수록 이런 도구들이 지원하는 효과는 화려해지고 미려해집니다. 하지만 그에 비해 익혀야 할 기능은 많고, 메뉴 목록을 보면 숨이 '턱'하니 막힐 것 같습니다. 간단한 발표자료를 만들기 위해 발표자료 저작 도구를 공부해야 한다니... 무릇 당연한 일 같지만, 또 한편으로는 무언가 비효율적인 것 같습니다. Perl 해커 중 한 명인 Ingy döt Net가 만든 Vroom은 그야말로 저와 같은 사람을 위한 슬라이드 저작 도구입니다! 자, 출발해볼까요? 부릉부릉~~ :)
준비물
필요한 모듈은 다음과 같습니다.
직접 CPAN을 이용해서 설치한다면 다음 명령을 이용해서 모듈을 설치합니다.
1 | $ sudo cpan Vroom |
사용자 계정으로 모듈을 설치하는 방법을 정확하게 알고 있거나
perlbrew를 이용해서 자신만의 Perl을 사용하고 있다면
다음 명령을 이용해서 모듈을 설치합니다.
1 | $ cpan Vroom |
사용방법
Vroom은 Vim을 이용해서 슬라이드를 화면에 보여줍니다.
Vroom을 사용하기 위해 .vimrc에 set exrc를 추가합니다.
1 2 3 | $ vi ~/.vimrcset exrc |
Vroom을 설치했으므로 vroom 유틸리티를 사용해서 슬라이드를 생성할 수 있습니다.
1 2 3 4 5 | $ mkdir Vroom$ cd Vroom$ vroom -new$ lsslides.vroom |
자동으로 생성된 slieds.vroom 파일은 Vroom의 기본적인 사용법이
Vroom의 문법을 이용해서 기술 되어 있습니다.
1 2 3 4 5 6 7 8 9 10 11 12 13 14 15 16 17 18 19 20 21 22 23 24 | ---- config# These are YAML settings for Vroomtitle: My Spiffy Slideshowheight: 84width: 20# skip: 12 # Skip 12 slides. Useful when making slides.# auto_size: 1 # Determines height/width automatically---- centerMy Presentationby Ingy----== Stuff I care about:* Foo+* Bar+* Baz---- perl,i10# Perl code indented 10 spacesuse Vroom;print "Hello World";---- centerTHE END |
Vroom 슬라이드를 시작하려면 다음 명령을 실행합니다.
1 | $ vroom -vroom |
Vroom 기능 알아보기
설정
화면을 조절하려면 다음 설정을 추가합니다.
1 | auto_size: 1 |
---- config 항목에 해당 되며 전 페이지 하단에 표기 됩니다.
1 | title: Waht! Vroom? |
페이지
새로운 페이지를 추가해 줍니다.
1 | ---- |
전달할 내용를 페이지 중앙에 배치 합니다.
1 2 | ---- centerSlide Show In Vim |
페이지별 제목은 다음과 같습니다.
1 | == Page Title |
여러가지 언어의 문법을 강조 해서 보여 줄수 있습니다.
1 2 | perl,ruby,python,php,javascript,haskell,actionscript,html,yaml,xml,json,make,shell,diff |
문법 강조시 들여쓰기 칸수를 조정 할수 있습니다.
1 2 3 4 | ---- perl,i4use Vroom;print "Hello, Vroom!"; |
+기호를 통해서 화면 이동시 한줄씩 출력 되도록 합니다.
1 2 3 | * Foo+* Bar+* Baz |
Vroom에서 사용하는 키 바인딩은 다음과 같습니다.
<SPACE>: 다음 페이지<BACKSPACE>: 이전 페이지QQ: 종료
Vroom은 소개한 것 이외에도 다양한 기능을 제공합니다. 자세한 내용은 공식 문서를 참조하세요.
슬라이드 제작
자, 이제 슬라이드를 만들어보죠.
기본 페이지 작성
1 2 3 4 5 6 7 8 9 10 | ---- configtitle: You Slide Titleindent: 5height: 18width: 69auto_size: 1skip: 0---- centerTHE END |
첫 페이지를 작성 하기위해 skip: 0과 ---- center 사이에 내용을 추가합니다.
1 2 3 | ---- center== Slide Show In Vimby rumidier |
+를 이용하면 순차적으로 목록을 보여줍니다.
1 2 3 4 5 | ---- center== Add line* Foo+* Bar+* Baz |
이번에는 펄 코드를 넣어 보죠.
1 2 3 4 | ---- perl,i4use Vroom;print "Hello, Vroom!"; |
예제 작성후 실행 시켜 보면 개인 vim설정 화면이 그대로 노출 됩니다.
글씨도 작고 줄번호 때문에 보기가 불편 합니다.
수정해봅시다.
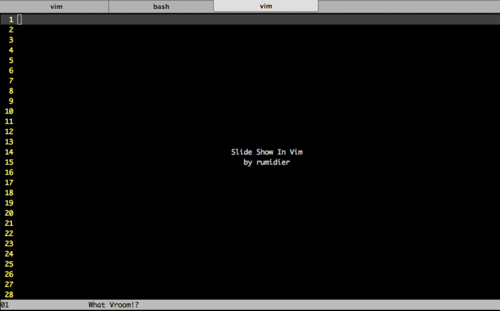 그림 1. vim 설정 (원본)
그림 1. vim 설정 (원본)
라인넘버와 하단 vim 정보를 보여주지 않도록 설정합니다.
다음 내용을 skip: 0 아래에 추가합니다.
1 2 3 | vimrc: | set nonu set noruler |
터미널을 사용한다면 vim에서 글자 크기를 조정할 마땅한 방법은 없습니다. 사용하는 터미널의 설정을 이용해서 모니터 크기에 맞게 터미널의 폰트 크기를 조정합니다.
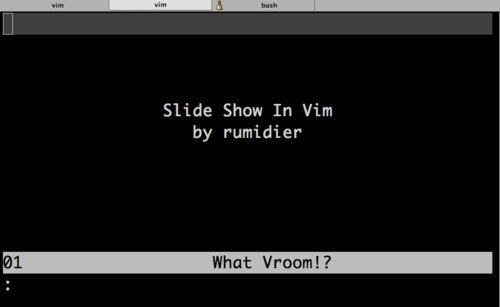 그림 2. vroom 설정 (원본)
그림 2. vroom 설정 (원본)
만들고 보니 상단에 커서가 신경쓰이는군요.
커서를 없애기보다 제목으로 활용할 수 있도록
set noruler 아래에 옵션을 추가합니다.
1 2 | map <SPACE> :n<CR>:<CR>ggddiPerl-Advent2012: Look at That!<CR><ESC>:w<CR>gg<C-L>map <BACKSPACE> :N<CR>:<CR>gg |
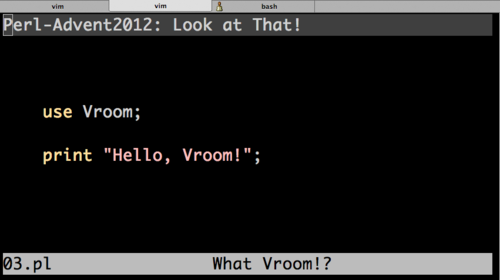 그림 3. 페이지 제목 추가 (원본)
그림 3. 페이지 제목 추가 (원본)
Vroom -> PDF
Vroom의 단점은 다음과 같습니다.
- 텍스트만 표현 가능
- 개인 컴퓨터에 최적화
Vroom의 단점을 극복하기 위해, 즉 사진을 넣거나 다른 컴퓨터에서도 볼 수 있도록 하기위해 PDF로 변환해보죠. 사진을 추가할 위치에 제목을 추가합니다. 일종의 플레이스 홀더인 셈이죠.
1 2 | ---- center== [사진 - 예쁜표정] |
Vroom이 자체적으로 PDF로 변환하는 기능을 제공하지 않으므로
각각의 슬라이드 페이지를 그림 파일로 저장해서 묶으면 어떨까요?
Mac을 사용한다면 Cmd + Shift + 3를 이용해서 화면을 갈무리할 수 있습니다.
화면 갈무리가 모두 끝나면 페이지 개수 만큼(많은) 파일이 생깁니다.
1 2 3 4 5 6 7 8 | $ ls스크린샷 2012-12-06 오후 12.17.21.png스크린샷 2012-12-06 오후 12.17.23.png스크린샷 2012-12-06 오후 12.17.24.png스크린샷 2012-12-06 오후 12.17.25.png스크린샷 2012-12-06 오후 12.17.26.png스크린샷 2012-12-06 오후 12.17.27.png스크린샷 2012-12-06 오후 12.17.29.png |
파일 명이 너무 길죠? 사진이나 이미지를 추가하려면 파일명과 페이지 번호가 일치하면 수정하기가 편할 것입니다. 파일명을 페이지 번호와 일치하게 변경하려면 다음 명령을 실행합니다.
1 2 3 | $ perl -e '$count=0; rename $_, sprintf("%02d.png", ++$count) for @ARGV;' *$ ls01.png 02.png 03.png 04.png 05.png 06.png 07.png |
05.png 파일이 그림 파일과 교체할 페이지입니다.
1 | $ mv pretty.png 05.png |
PDF 변환 하기
모든 준비는 끝났습니다. 이제 PDF로 변환할 일만 남았죠.
ImageMagick의 convert 도구를 사용하면 간단히 PDF로 변환할 수 있습니다.
데비안 계열의 운영체제를 사용한다면 다음 명령을 이용해서 ImageMagick을 설치합니다.
1 | $ sudo apt-get install imagemagick |
Mac을 사용한다면 다음 명령으로 설치합니다.
1 | $ brew install imagemagick |
변환은 convert 도구를 이용합니다.
1 2 3 4 5 | $ ls01.png 02.png 03.png 04.png 05.png 06.png 07.png$ convert *.png my-first-slide.pdf$ ls01.png 02.png 03.png 04.png 05.png 06.png 07.png my-first-slide.pdf |
마치며
Vroom은 키노트나 파워포인트 등에 비하면 기능이 많거나 화려하진 않습니다. 하지만 짧은 시간 안에 필요한 내용을 집중적으로 담기에는 부족함이 없습니다. GUI 도구가 익숙하지 않아 불편하거나, 발표 내용 이외의 것들로 골머리를 앓는 것이 지긋지긋하다면 Vroom을 한번 써보는것은 어떨까요? :D
Articles by
Seoul Perl Mongers,
Artwork by
Yura Lee
Designed by
Yura Lee
& Hojung Youn,
Edited by
Hojung Youn,
JellyPooo
& Keedi Kim.
 Seoul.pm 펄 크리스마스 달력 #2012 Seoul.pm Perl Advent Calendar 2012
Seoul.pm 펄 크리스마스 달력 #2012 Seoul.pm Perl Advent Calendar 2012