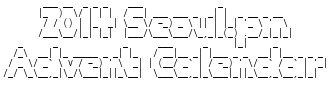넷째 날: Excel 작업 자동화
저자
@corpus007 - I like: Perl, Unix, History, Chocolate, Yiquan, Kimchi stew, Bread, Science Fiction, Korea Girl Group ^__^, 홈페이지
시작하며
본의 아니게 어떤(?) 시스템의 1년치 로그 파일을 받아 분석할 일이 있었습니다. 월 단위로 전체 로그를 나눈 다음, 관심가는 특정 데이터 값만 뽑아, 이를 그래프로 바꾸면 어떤 경향을 파악할 수 있으리라는 아이디어까지는 떠올랐죠. 경험상 이 작업을 수작업으로 하는 것은 사람이 할 짓은 아니라는 느낌도 있었기도 하고, 매 월별 데이터 셋과 이에 대한 차트 그래프를 워크 시트에 담은 Excel 파일을 만든다면, 리포트 자료까지 만들어지는 셈이라 결국 Perl을 이용한 Excel 처리를 하기로 합니다. 차후 Perl을 이용한 Excel 문서 작업을 시도해 보려는 분들의 첫걸음에 도움이 되길 바랍니다.
준비물
필요한 모듈은 다음과 같습니다.
직접 CPAN을 이용해서 설치한다면 다음 명령을 이용해서 모듈을 설치합니다.
1 | $ sudo cpan Excel::Writer::XLSX |
사용자 계정으로 모듈을 설치하는 방법을 정확하게 알고 있거나 perlbrew를 이용해서 자신만의 Perl을 사용하고 있다면 다음 명령을 이용해서 모듈을 설치합니다.
1 | $ cpan Excel::Writer::XLSX |
가볍게 시작하기
모듈의 이름의 끝 부분을 보면 예전 Excel 파일 확장자인 xls가 아닌 xlsx죠?
이건 그만큼 발전된 Excel의 기능을 쓸 수 있다는 것을 의미합니다.
Excel 파일을 처리하는 내용에만 집중하기 위해 예제 데이터는 코드 내부에 넣어둡니다.
더불어 오타나 오류를 손쉽게 발견하기 위해 strict 프라그마와 warnings 프라그마를 사용합니다.
다음은 특정 시간에 관측한 특정 데이터의 값을 각각 시간 배열과 값 배열에 저장한 예제입니다.
1 2 3 4 5 6 7 8 9 10 11 12 13 14 15 16 17 18 19 20 21 22 23 | #!/usr/bin/env perluse strict;use warnings;use Excel::Writer::XLSX;#sample datamy @time_l = qw( 00:22:07 00:22:57 00:23:22 00:24:07 01:22:17 01:24:07 02:22:22 02:22:57 02:23:32 02:24:07 03:22:32 03:22:57 03:23:42 03:24:07 04:22:37 04:22:57 04:23:47 04:24:07 05:22:42);my @val_l = qw( 53 46 54 48 54 45 54 71 66 45 56 72 66 46 54 71 66 47 55);my $val_size = @val_l; |
Excel 파일 만들기
Excel::Writer::XLSX 모듈은 다루려는 Excel을 workbook이라는 객체에 담아서 처리합니다.
아마도 Excel에 친숙하다면 이런 접근 방식이 더욱 친근하게 느껴질 것입니다.
1 2 3 4 5 6 7 | my $fname = "report.xlsx";## Create new xlsx file(workbook) with $fname# my $workbook = Excel::Writer::XLSX->new($fname);die "You got a problem to create new excel file: $!" unless defined $workbook; |
전체 스크립트의 수행이 끝나면 report.xlsx라는 파일이 만들어집니다.
물론, 아무런 내용도 없는 파일이죠.
안전한 종료를 위해 마지막에는 항상 $workbook->close()를 넣는 것을 권장합니다.
워크시트에 데이터 집어넣기
Example이라는 이름으로 워크시트를 하나 만들고,
그 안에는 미리 준비해 둔 시간과 값을 기록합니다.
워크시트의 이름을 생략하면 실제 Excel에서 자동으로 생성하듯이
Sheet1 따위의 이름으로 워크시트를 만듭니다.
표의 제목 문자열은 굵게 보이도록 하고, A1 위치에서 시작하게 해보죠.
1 2 3 4 5 6 7 8 9 10 11 12 13 14 15 16 17 18 19 20 21 22 23 24 25 26 27 28 29 | ## Add worksheet# my $sheet_name = "Example";my $worksheet = $workbook->add_worksheet($sheet_name);## Add worksheet# Write data table on the worksheet# -- Set head title for table# my $headings = [ 'Time', 'Load' ];## -- Changed text format to bold type# my $bold = $workbook->add_format( bold => 1 );## -- Write table into the Worksheet# -- example is $worksheet->write( $row, $col, $data, $format );# my $data = [ \@time_l, \@val_l,];$worksheet->write( 'A1', $headings, $bold );$worksheet->write( 'A2', $data ); |
write() 메소드를 이용하면 특정 셀에 원하는 값을 넣을 수 있습니다.
write() 메소드에 들어가는 매개변수 A1, A2 등은 값이 쓰여질 셀의 위치를 의미합니다.
각 데이터 열의 제목으로 Time과 Load를 넣고, 그 이후에는 미리 정의한 자료를 집어넣습니다.
write() 메소드는 매개변수로 스칼라를 기대하기 때문에 배열을 다루려면 참조(reference)를 사용해야 합니다.
예제의 $data 변수는 LoL(List of List) 구조입니다.
물론, 예제에서는 두 줄 짜리 표를 표현했지만 여러 행과 열을 가진 표를 만드는 것도 당연히 가능합니다.
레퍼런스와 관련해 더 자세한 내용은 perlref 문서를 참고하세요.
그림 1은 지금까지 작성 내용을 실행했을 때 생성한 Excel 파일을 보여줍니다.
 그림 1. 생성한 Excel 파일 (원본)
그림 1. 생성한 Excel 파일 (원본)
몇 가지 소소한 팁
write_row()와 write_col() 메소드도 있으니 공식 문서를 확인한 후 필요에 따라 적당히 사용하세요!
더불어, Excel 함수식을 사용하는 방법은 다음과 같습니다.
1 | $worksheet->write( 'D10', '=sum(D2:D9)' ); |
차트 추가하기
워크시트에 그래프를 넣으려면 add_chart() 메소드를 사용합니다.
매개변수로 차트의 종류와 내장 여부를 전달합니다.
지원하는 차트의 종류로는 area, bar, column, line, pie, scatter, stock 등이 있고, 개별 타입에 대한 subtype이 있습니다.
이때, 내장 여부를 의미하는 embedded 매개변수는 선택사항이라 생략이 가능하지만
생략할 경우 경고를 발생시키므로 제 경우 가능하면 embedded 플래그는 설정하는 편입니다.
add_chart() 메소드를 호출해 반환값으로 차트 객체를 생성한 후에는
차트 객체 내에 실제 값의 계열(series)을 추가하기 위해 add_series() 메소드를 사용합니다.
매개변수로 계열에 대한 주석 설명과 범주, 실제의 값을 전달합니다.
차트의 이름을 생략하면 실제 Excel에서 자동으로 생성하듯이
Chart1 따위의 이름으로 차트를 만듭니다.
여러 개의 계열을 추가하려면 add_series() 메소드를 여러번 호출합니다.
1 2 3 4 5 6 7 8 9 10 11 12 13 14 15 16 17 18 19 | ## Write chart# -- Create a new chart object as embedded type.# my $chart = $workbook->add_chart( type => 'line', embedded => 1 );## Set series name# my $series_name = 'Stress score';## -- ranges: [ $sheetname, $row_start, $row_end, $col_start, $col_end ].# $chart->add_series( name => $series_name, categories => [ $sheet_name, 1, $val_size+1, 0, 0 ], values => [ $sheet_name, 1, $val_size+1, 1, 1 ],); |
categories와 values에 들어가야 할 값은 워크시트의 이름과
참조할 값의 시작 및 끝 위치(행 시작, 행 끝, 열 시작, 열 끝)입니다.
이 때, 참조할 위치는 실제 Excel에서 데이터가 들어있는 곳의 위치임을 주의합니다.
예를 들면 A1 셀의 위치는 ( 0, 0 )이고, B2 셀의 위치는 ( 1, 1 ) 입니다.
마지막으로 그래프의 크기와 시작 위치, 제목, x축 및 y축에 대한 도움말 등을
설정한 후 insert_chart() 메소드를 사용해 실제 워크시트에 넣습니다.
1 2 3 4 5 6 7 8 9 10 11 12 13 14 15 16 17 18 19 | $chart->set_title( name => 'Line Chart' );$chart->set_x_axis( name => 'Captured Time' );$chart->set_y_axis( name => 'load' );## Excel chart style# $chart->set_style( 10 );$chart->set_size( width => 840, height => 576 );## -- Insert chart onto the worksheet# $worksheet->insert_chart( 'D2', $chart, 25, 10 );## Close Excel writing# $workbook->close(); |
그림 2는 마지막 완전한 결과물을 보여줍니다.
 그림 2. 마지막 결과물 (원본)
그림 2. 마지막 결과물 (원본)
정리하며
이 외에도 엄청난(!) 양의 메소드와 매개변수가 있으므로 꼭 공식 문서를 확인하세요. 여러 메소드를 이용해 도형(shape)을 추가하거나, 각 셀의 서식을 정밀히 제어할 수도 있으며, 다양한 Excel 함수식을 활용할 수 도 있습니다. 다만 Excel::Writer::XLSX 모듈은 모듈 이름에서 보듯이 엑셀 파일을 쓰는데(생성하는데) 특화되어 있기 때문에 기존 Excel 파일을 열어서 수정하는 것에는 제약이 있으므로 이 점은 유의해야합니다. 엄청난 양의 미가공 자료를 펄을 이용해 빠르게 가공한 후 미려한 Excel 파일로 보고서를 만드는 것, 상상만해도 멋지지 않나요? :)
- 크리스마스 달력이란
- 펄 크리스마스 달력 #2010
- 펄 크리스마스 달력 #2011
- 펄 크리스마스 달력 #2012
- 펄 크리스마스 달력 #2013
- Perl Advent Calendar
- Perl 6 Advent Calendar
- Perl Catalyst Advent Calendar
- Perl Dancer Advent Calendar
- Future Advent Calendar
- 일본 Perl Advent Calendar
- 일본 Mojolicious Advent Calendar
- Sysadmin Advent Calendar
- 펄.kr
- 네이버 펄 카페
- IRC #perl-kr 채팅
- 한국펄워크샵 2012
X-mas tree
& Llama
ASCII Art by ASCII Art Farts.
Computer ASCII Art by Chris.com.
Font ASCII Art by TAAG.
Artwork by
Inkyung Park
& Keedi Kim.
Designed by
Hojung Youn
& Keedi Kim.
Articles by
Seoul Perl Mongers.
Edited by
Luzluna Park
& Keedi Kim.
Hosting generously sponsored by
Yuni Kim.
Sponsored by
SILEX.
.-''' __ __
/ \/ \/ \
=-_- |
\. -____- / \
// /|| ''
//| //||
== = == ==
 Seoul.pm 펄 크리스마스 달력 #2014 Seoul.pm Perl Advent Calendar 2014
Seoul.pm 펄 크리스마스 달력 #2014 Seoul.pm Perl Advent Calendar 2014