스물두번째 날: 보면서 작성하는 마크다운 편집기
저자
skyloader - 백만년째 Perl초보 skyloader at gmail.com
시작하면서
90년대 통신 에뮬레이터를 열어 쀠익--지지징-삑삑 소리를 들으며 PC통신을 하던 시절에서 10년도 채 지나기도 전에 인터넷 세상으로 바뀌었죠. 인터넷 중에서도 웹이 가장 활성화 되면서 1인 1홈페이지 시대가 열렸고, 웹의 표현 언어인 HTML을 자연스럽게 접할 수 있게 되었습니다. 지금 보고 계신 2012년 Seoul.pm 크리스마스 달력 역시 HTML로 만들어졌기 때문에, 컴퓨터 또는 모바일 환경의 브라우저를 이용해 볼 수 있는 것이죠.
하지만 사실 github의 저장소를 살펴보신 분이라면 눈치채셨겠지만, 크리스마스 달력의 모든 기사는 마크다운으로 작성되어 있습니다. 마크다운은 HTML을 표현하기 위한 한 형식이지만 쉽고 간결한 덕에, 전 세계적으로 널리 사용하고 있는 인기 있는 파일 형식입니다. 다만, 위지위그 방식이 아니기 때문에 바로바로 확인하기가 어려운 것이 단점입니다. 이러한 단점도 극복하고, 올해 크리스마스 달력 기사 작성할겸 누구나 쉽게 이용할 수 있는 마크다운 편집기 웹앱을 만들어보겠습니다. :)
마크다운
개발자가 아닌 일반 사람들에게는 HTML마저도 쉬운 언어는 아닙니다. 그리고 HTML을 잘 안다고 하더라도 HTML로 직접 문서를 작성하는 것은 무척이나 인내를 요하는 일이죠. 이러한 번거로움을 해결하기 위해 나온 기술 중 전세계적으로 가장 널리 쓰이고 있는 것이 바로 마크다운(markdown)입니다. John Gruber와 Aaron Swartz가 처음으로 제안하고 만든 마크다운은 가독성이 높은 문법을 이용해서 HTML 형식으로 쉽게 변환할 수 있는 장점을 가지며, 일반적인 텍스트 형식이기 때문에 편집기를 가리지 않는다른 특성이 있습니다.
이 문장은 H1 입니다. ===================== 이 문장은 H2 입니다. --------------------- # 이렇게 써도 H1 입니다. ## 이렇게 쓰면 H2 입니다. ### 이건 H3 입니다.
앞에서 작성한 문자열은 다음처럼 HTML로 변환됩니다.
<h1>이 문장은 H1 입니다.</h1> <h2>이 문장은 H2 입니다.</h2> <h1>이렇게 써도 H1 입니다.</h1> <h2>이렇게 쓰면 H2 입니다.</h2> <h3>이건 H3 입니다.</h3>
이 외에도 목록과 인용, 링크, 이미지등 여러가지 기능을 손쉽게 기술할 수 있습니다. 자세한 문법은 마크다운 공식 홈페이지와 위키피디아의 마크다운 페이지를 참조하세요.
준비물
펄 모듈
필요한 모듈은 다음과 같습니다.
직접 CPAN을 이용해서 설치한다면 다음 명령을 이용해서 모듈을 설치합니다.
$ sudo cpan Mojolicious Text::MultiMarkdown URI::Escape UUID::Tiny
사용자 계정으로 모듈을 설치하는 방법을 정확하게 알고 있거나
perlbrew를 이용해서 자신만의 Perl을 사용하고 있다면
다음 명령을 이용해서 모듈을 설치합니다.
$ cpan Mojolicious Text::MultiMarkdown URI::Escape UUID::Tiny
부트스트랩
이왕이면 다홍치마라고 동일한 기능이라면 미려한 쪽이 낫겠죠? 오픈소스인 Twitter Bootstrap은 웹 작업을 하는 사람들에게는 축복일 정도로 미려한 UI를 제공하므로 꼭 알아두도록 합시다. 공식 홈페이지에서 가장 최신 버전의 압축 파일을 받아둡니다.
jQuery
최근의 웹 개발에 있어 자바스크립트는 거의 필수라고 해도 과언이 아닙니다. 하지만 자바스크립트로 처음부터 모두 개발하는 것은 HTML로 웹페이지를 제작하는 것처럼 고역입니다. 저처럼 자바스크립트를 잘 모르지만, 꼭 필요한 기능이 있을때 손쉽게 많은 도움을 받을 수 있는 것이 바로 jQuery입니다. jQuery와 구글, 스택오버플로우를 활용하면 자바스크립트에 능숙하지 않더라도 대부분의 일반적인 기능을 간단히 처리할 수 있습니다. 물론 자바스크립트를 안다면 더 다양한 기능을 활용할 수 있겠죠? jQuery를 개발할 것은 아니므로 공식 홈페이지에서 가장 최신의 최소 용량 버전으로 받으면 됩니다.
작업환경 구성하기
일단 작업할 공간을 만들고 이동하죠.
$ mkdir markdown-editor $ cd markdown-editor
이제 Mojolicious를 이용해서 웹앱을 만들기 위한 기본 구조를 갖춰보지요.
$ mojo generate lite_app markdown-editor.pl
문제없이 실행된다면 markdown-editor.pl 파일이 생성됩니다.
놀랍지만 여기까지만으로도 여러분의 장비에서 웹앱이 실행될 준비는 모두 끝났습니다.
아무런 기능은 없긴 하지만 마크다운 편집기 웹앱을 실행해볼까요?
$ morbo markdown-editor.pl [Sun Dec 22 02:33:42 2012] [info] Listening at "http://*:3000". Server available at http://127.0.0.1:3000.
축하합니다. 웹서버가 성공적으로 실행되었군요.
웹브라우저에서 http://localhost:3000 주소로 한번 접속해보세요.
다음과 같은 화면이 나오면 성공입니다.
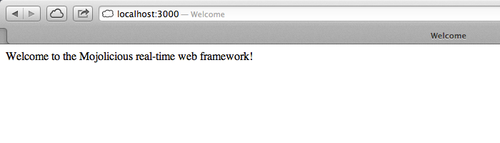 그림 1. Mojolicious 기본 화면 (원본)
그림 1. Mojolicious 기본 화면 (원본)
Mojolicious에서는 웹용 정적 파일을 public 디렉터리 하부에서 관리합니다.
앞서 받아놓은 부트스트랩과 jQuery 파일을 Mojolicious에서 이용할 수 있도록
public 디렉터리 하부에 배치해보죠.
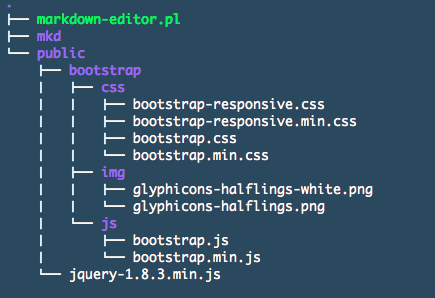 그림 2. 마크다운 웹앱 디렉터리 구조
그림 2. 마크다운 웹앱 디렉터리 구조
mkd 디렉터리는 마크다운 파일을 저장하기 위한 공간으로 미리 만들어 둡시다.
UI 화면 구성하기
이젠 화면 구성을 할 차례입니다. 상단에는 네비게이션 바를 배치해 파일 저장등의 기능을 선택할 수 있도록 하고, 하단은 화면을 좌우로 나누어 편집 공간과 HTML 미리보기 공간은 배치하겠습니다. 좌측에서 입력한 내용이 어떻게 보여질지 우측에서 바로바로 확인할 수 있겠죠.
markdown-editor.pl 파일의 __DATA__ 섹션에는
Mojolicious에서 사용하는 HTML 템플릿을 저장합니다.
layouts/default.html.ep 섹션을 다음처럼 수정합니다.
@@ layouts/default.html.ep
<!DOCTYPE html>
<html>
<head>
<title><%= title %></title>
<!-- Bootstrap -->
<link href="/bootstrap/css/bootstrap.min.css" rel="stylesheet" media="screen">
<link href="/bootstrap/css/bootstrap-responsive.min.css" rel="stylesheet" media="screen">
</head>
<body>
<div class="navbar navbar-static-top">
<div class="navbar-inner">
<div class="container">
<a class="btn btn-navbar" data-toggle="collapse" data-target=".navbar-responsive-collapse"></a>
<a class="brand" href="#">Seoul.pm Markdown Editor</a>
<div class="nav-collapse collapse navbar-responsive-collapse">
<ul class="nav">
<li class="dropdown">
<a href="#" class="dropdown-toggle" data-toggle="dropdown">Menu<b class="caret"></b></a>
<ul class="dropdown-menu">
<li id="save-markdown"><a href="#">Save Markdown</a></li>
<li class="divider"></li>
<li id="open-html"><a href="#" target="viewer">Open HTML at New Tab</a></li>
</ul>
</li>
</ul>
</div><!-- /.nav-collapse -->
</div>
</div><!-- /navbar-inner -->
</div><!-- /navbar -->
<%= content %>
<script src="/jquery-1.8.3.min.js"></script>
<script src="/bootstrap/js/bootstrap.min.js"></script>
</body>
</html>
이제 다시 웹브라우저에서 새로 고침을 해봅시다.
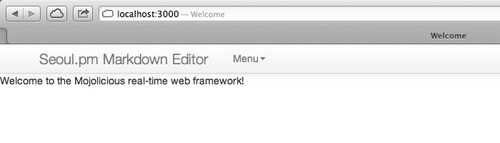 그림 3. 상단 네비게이션 추가 (원본)
그림 3. 상단 네비게이션 추가 (원본)
상단 네비게이션 바가 잘 보이는군요!
이 기세를 몰아 좌, 우의 영역을 만들어볼까요?
markdown-editor.pl에 기본으로 있는 인덱스 페이지는 제거하고
editor.htmp.ep 페이지를 새로 생성해서 부트스트랩의 그리드 시스템을 써보죠.
@@ editor.html.ep
% layout 'default';
% title 'Seoul.pm Markdown Editor';
<div id="editor-layout" class="container">
<div class="row">
<div class="span6">
<section class="editor">
<h2>Markdown</h2>
<form>
<fieldset>
<textarea id="editor-markdown" class="span6" rows="26"></textarea>
</fieldset>
</form>
</section>
</div>
<div class="span6">
<h2>HTML</h2>
<div id="editor-html"></div>
</div>
</div>
</div>
이제 다시 웹브라우저에서 새로 고침을 해봅시다.
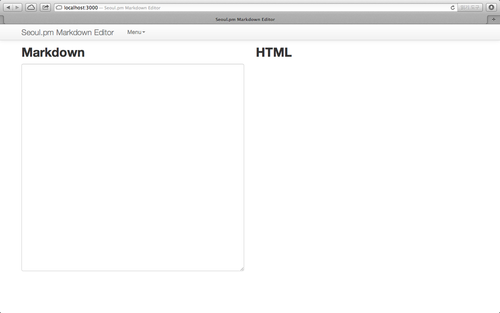 그림 4. 하단 화면 좌우 분할 (원본)
그림 4. 하단 화면 좌우 분할 (원본)
이 정도면 기본적은 모양새는 갖춘 것 같습니다. 이제 남은 것은 기능 구현이군요!
본격적인 기능 구현하기
마크다운을 HTML로 보여주는 편집기로써 필요한 기능을 정리해보았습니다.
- 좌측의 편집 영역에서 작성한 마크다운을 우측에 변환해서 보여주는 기능
- 작성한 마크다운을 파일로 저장
- 결과물을 답답한 반쪽 화면이 아닌 새로운 창에서 보기
많은 기능은 아니지만, 그래도 이정도만 되면 제법 쓸만할 것 같네요. :)
마크다운을 HTML로 변환
일단 마크다운을 HTML로 변환할 때는 Text::MultiMarkdown 모듈을 이용합니다.
그렇다면 언제 변환을 해야할까요?
사용상의 편의를 위해 처음 페이지가 불려졌을때와
편집 영역에서 Enter 키를 눌렀을때 정도가 적당한 것 같군요.
아! 그리고 주기적으로 10초에 한 번씩 변환해주는 것도 나쁘지 않겠군요.
사용자가 편집하는 내용이 사라지면 안되므로 전통적인
폼 핸들링 방식으로는 무리가 있습니다.
역시 jQuery의 AJAX 기능을 이용해서 페이지 변환없이 처리해야 할 것입니다.
jQuery를 이용해서 편집 화면 내의 문자열을 가져온 후
AJAX를 이용해 POST 방식으로 /convert로 문자열을 보냅니다.
/convert 컨트롤러에서는 문자열을 HTML로 변환해서 반환하면
jQuery의 POST 응답 콜백에서 결과를 받아 우측 영역에 뿌려줍니다.
자료의 흐름은 다음과 같습니다.
- 좌측 편집기의
textarea영역 jQuerypost()메소드markdown-editor.pl의/convert컨트롤러jQuerypost()메소드의 콜백 함수- 우측 HTML 뷰어
div영역
이를 위해 우선 markdown-editor.pl에 /convert 컨트롤러를 만듭니다.
post '/convert' => sub {
my $self = shift;
my $html = $m->markdown( $self->param('markdown') || q{} );
return $self->render_json( { html=> $html } );
};
public/markdown-editor.js 파일을 만들고 다음 내용을 추가합니다.
$(document).ready(function() {
function markdown_to_html() {
var markdown = $("#editor-markdown").val();
$.post(
"/convert",
{ "markdown" : markdown },
function(data) { $("#editor-html").html(data.html); },
"json"
);
}
// converting markdown if enter is pressed
$("#editor-markdown").keyup(function(e) {
if ( e.keyCode == 13 ) {
markdown_to_html();
};
});
// timer to converting markdown for each 10 sec
var timer = setInterval(function() {
markdown_to_html();
}, 10000);
// force converting markdown when page is loading
markdown_to_html();
});
저장하기
웹브라우저가 파일 저장을 기본으로 제공하기 때문에 전통적인 웹에서 파일 저장은 어렵지 않습니다. 하지만 한 페이지 안에서 자바스크립트를 이용해 파일을 저장하게 만드는 일은 그리 쉽지만은 않습니다. 현재 간단하게 제작하는 웹앱인만큼 데이터베이스도 사용하지 않으므로 꼼수(hack)를 써야합니다.
사용자가 다운로드 액션을 취할 경우 작성한 마크다운을 서버측으로 보내고
서버에서는 이 마크다운을 mkd 디렉터리 하부에 저장한 후 해당 파일을
다운로드할 수 있는 링크를 반환하면 jQuery로 iframe을 동적으로 생성해
src 속성에 해당 링크를 명시해서 강제로 다운로드가 가능하게 하는 방법입니다.
markdown-editor.pl에 다음 내용을 추가합니다.
post '/save' => sub {
my $self = shift;
my $markdown = $self->param('markdown');
my $view = $self->param('view');
my $uuid = create_UUID_as_string();
write_file( catfile(app->home, 'mkd', $uuid), { binmode => ':utf8' }, $markdown );
return $self->render_json( { url => "/$view/$uuid" } );
};
get '/markdown/:uuid' => sub {
my $self = shift;
my $uuid = $self->param('uuid');
my $markdown = read_file( catfile(app->home, 'mkd', $uuid), binmode => ':utf8' );
$self->res->headers->header('Content-Disposition' => qq{'attachment; filename="$uuid.mkd"'});
return $self->render_text($markdown);
};
텍스트 파일을 강제로 다운로드 가능하게 하기 위해 /markdown/:uuid
컨트롤러에서 HTTP 응답 헤더 중 Content-Disposition 항목을 attachemnt로
조작하는 부분을 염두해서 봐주세요.
이 때 기본으로 파일명을 지정하려면 filename 값을 명시합니다.
자세한 내용은 HTTP 프로토콜 명세를 확인하세요.
public/markdown-editor.js에 다음 내용을 추가합니다.
function save_markdown() {
var markdown = $("#editor-markdown").val();
$.post(
"/save",
{
"markdown" : markdown,
"view" : 'markdown',
},
function(data) {
$("body").append("<iframe src='" + data.url + "' style='display: none;' ></iframe>");
},
"json"
);
}
$("#save-markdown").click(function() { save_markdown(); });
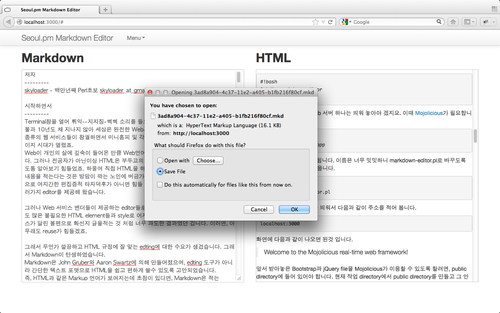 그림 5. 저장하기 (원본)
그림 5. 저장하기 (원본)
파일 이름을 UUID로 지정해서 조금 복잡해 보이지만 어쨌든 잘 동작합니다! 로그인 기능을 구현하지 않고, 데이터베이스를 사용하지도 않기 때문에 가능하면 중복된 경우를 없애기 위해서 UUID를 사용하고 있습니다만 더 좋은 방법이 있다면 개선해보는 것도 좋겠지요.
새로운 탭에서 열기
요즘 대부분의 모니터와 노트북 화면의 가로가 충분히 넓기 때문에 좌우로 나누어 작업하는데 큰 무리가 없을 것입니다. 하지만 최종 결과물이 화면에 어떻게 뿌려지는지 제대로 확인할 수 있다면 더 좋겠지요. 그래서 새 창에서 HTML 결과물을 보여주는 기능을 넣어보겠습니다. 브라우저의 설정에 따라 새 창 또는 새 탭에서 보일 것입니다.
방법은 마크다운 파일 저장과 거의 비슷합니다.
마크다운 파일을 mkd 디렉터리에 저장하는 것까지는 동일합니다.
그 뒤 마크다운 파일을 유추할 수 있는 정보(UUID) 콜백으로 보내면
jQuery에서 새로운 창(target)에 HTML을 갱신시키는 방법입니다.
화면의 통일성을 위해 새로운 레이아웃인 layouts/viewer.html.ep를 추가하겠습니다.
markdown-editor.pl에 다음 내용을 추가합니다.
get '/html/:uuid' => sub {
my $self = shift;
my $uuid = $self->param('uuid');
my $markdown = read_file( catfile(app->home, 'mkd', $uuid), binmode => ':utf8');
$self->stash( markdown => $m->markdown($markdown) );
return $self->render('html-viewer');
};
@@ html-viewer.html.ep
% layout 'viewer';
% title 'Seoul.pm Markdown HTML Viewer';
<div class="container">
<div class="row">
<div class="span8">
<%== $markdown %>
</div>
</div>
</div>
@@ layouts/viewer.html.ep
<!DOCTYPE html>
<html>
<head>
<title><%= title %></title>
<!-- Bootstrap -->
<link href="/bootstrap/css/bootstrap.min.css" rel="stylesheet" media="screen">
<link href="/bootstrap/css/bootstrap-responsive.min.css" rel="stylesheet" media="screen">
<link href="/css/style.css" rel="stylesheet" media="screen">
</head>
<body>
<div class="navbar navbar-static-top">
<div class="navbar-inner">
<div class="container">
<a class="btn btn-navbar" data-toggle="collapse" data-target=".navbar-responsive-collapse"></a>
<a class="brand" href="/">Seoul.pm Markdown Editor</a>
</div>
</div><!-- /navbar-inner -->
</div><!-- /navbar -->
<%= content %>
<script src="/jquery-1.8.3.min.js"></script>
<script src="/bootstrap/js/bootstrap.min.js"></script>
</body>
</html>
public/markdown-editor.js에 다음 내용을 추가합니다.
function open_html() {
var markdown = $("#editor-markdown").val();
$.post(
"/save",
{
"markdown" : markdown,
"view" : 'html'
},
function(data) { window.open(data.url, 'viewer'); },
"json"
);
}
$("#open-html").click(function() { open_html(); });
자, 확인해볼까요?
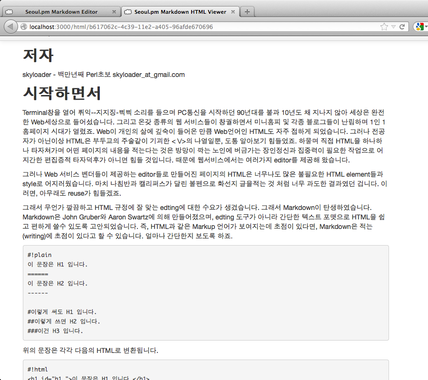 그림 6. 새로운 탭에 열기 (원본)
그림 6. 새로운 탭에 열기 (원본)
정리하기
지금까지의 작업을 살펴볼까요?
- Mojolicious를 이용해 로컬 웹서버를 띄우기
- Twitter Bootstrap을 사용한 UI를 구성
- Text::MultiMarkdown을 이용해 마크다운을 HTML로 변환
- Mojolicious와 jQuery를 이용해 자료 송수신
- jQuery를 이용해 현재 화면을 유지하면서 우측에 HTML로 표시
- UUID::Tiny를 이용해서 마크다운 문서 저장
호오, 얼마되지 않은 작업인줄 알았는데 꽤 많은 일을 하고 있군요. 그 결과 웹서버에 올려 놓고 어디서나 사용할 수 있는 근사한 마크다운 편집기가 탄생했습니다. 사실 저도 이 편집기를 이용해서 오늘 기사를 작성했답니다. 이제 마크다운으로 문서 작성하기가 조금은 더 수월해진 것 같습니다. 여기에서 한단계 더 발전시켜 어떤 기능을 추가하고 어떻게 활용할지는 여러분의 몫입니다.
Don't forget fork me on GitHub!! ;-)
Articles by
Seoul Perl Mongers,
Artwork by
Yura Lee
Designed by
Yura Lee
& Hojung Youn,
Edited by
Hojung Youn,
JellyPooo
& Keedi Kim.
 Seoul.pm 펄 크리스마스 달력 #2012 Seoul.pm Perl Advent Calendar 2012
Seoul.pm 펄 크리스마스 달력 #2012 Seoul.pm Perl Advent Calendar 2012